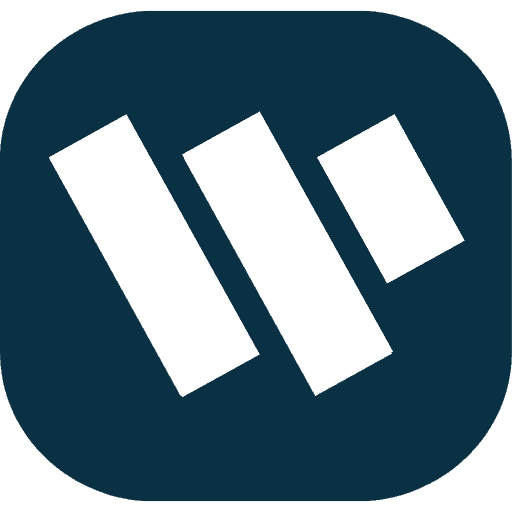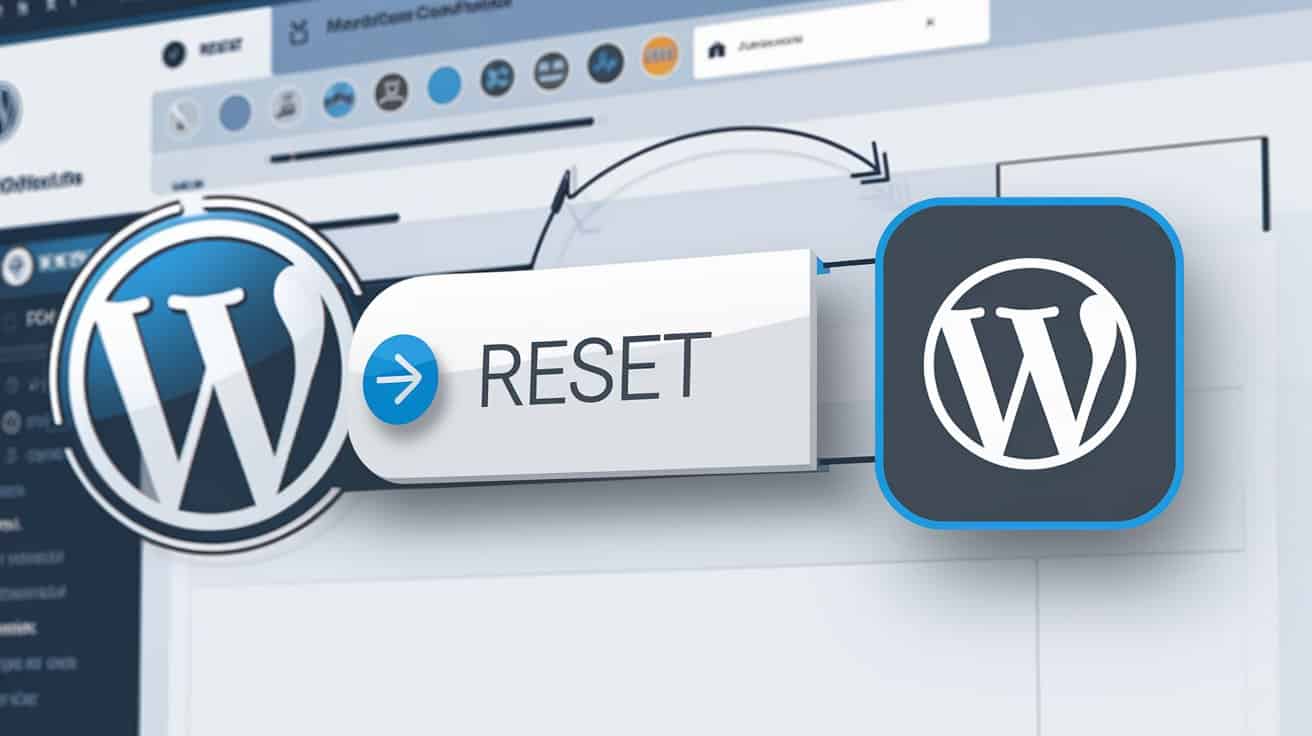Reinstalling WordPress may seem like a daunting task, especially if you’re a beginner, but it’s sometimes necessary to fix core issues, clean up your website, or start fresh. Whether you’re dealing with a broken site, malware, or just want to wipe everything and restart, WordPress offers solutions to make reinstalling simple.
In this guide, we’ll walk you through how to Reinstall WordPress from your dashboard using plugins like WP Reset, so you don’t have to rely on complex manual methods.
Why Reinstall WordPress?
There are several reasons why you might need to reinstall WordPress:
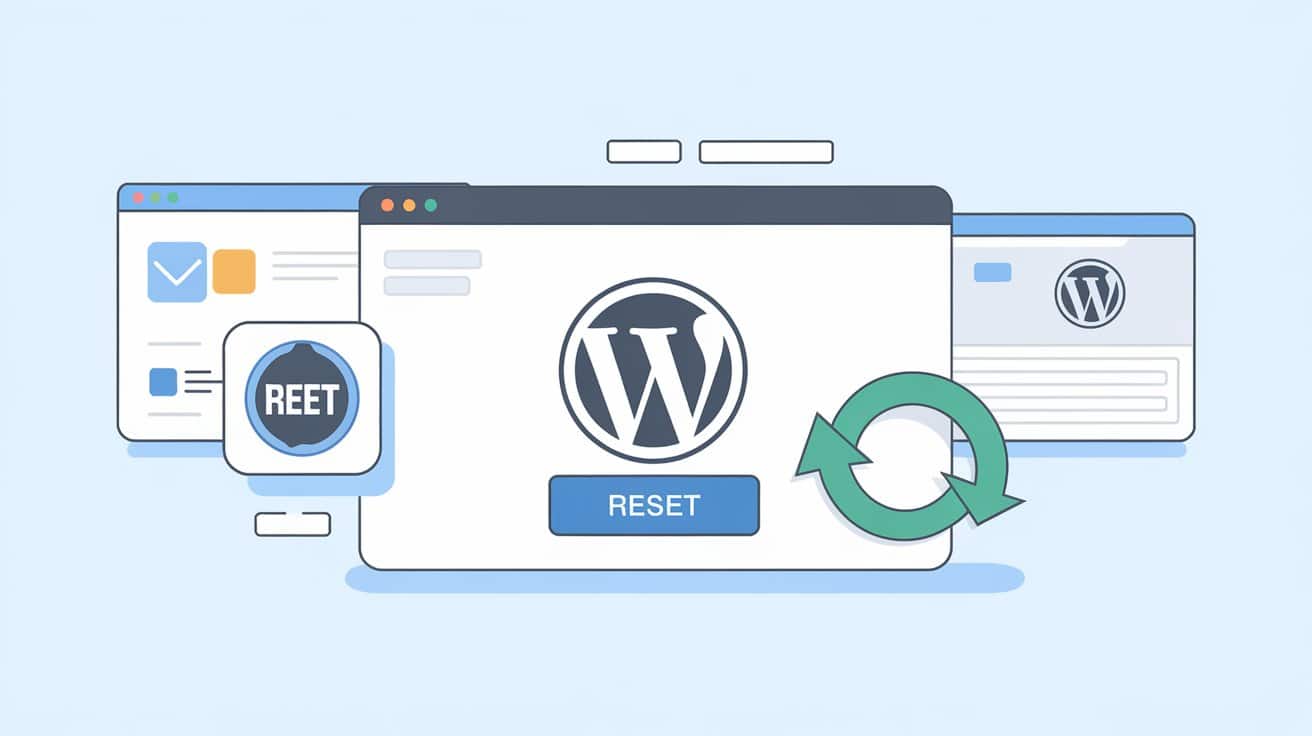
- Corrupted Files: Sometimes, core WordPress files get corrupted, which can lead to errors or functionality issues on your site.
- Malware or Hacked Website: If your website has been compromised by malware or a hacker, reinstalling WordPress can give you a clean slate.
- Theme or Plugin Conflicts: If you’re experiencing problems after installing a theme or plugin, reinstalling WordPress can help resolve these issues.
- Website Overhaul: You may want to start over with a fresh installation if you’re rebranding your site or making significant changes.
Regardless of the reason, reinstalling WordPress from the dashboard is easy when using the right tools. One of the most efficient ways to do this is by using the WP Reset plugin.
Reinstall WordPress Using WP Reset Plugin
WP Reset is a powerful plugin that allows you to reset and reinstall WordPress without manually deleting files, databases, or configuring settings. The plugin is designed to make reinstalling WordPress as quick and painless as possible. Here’s how to use WP Reset to reinstall WordPress from your dashboard.
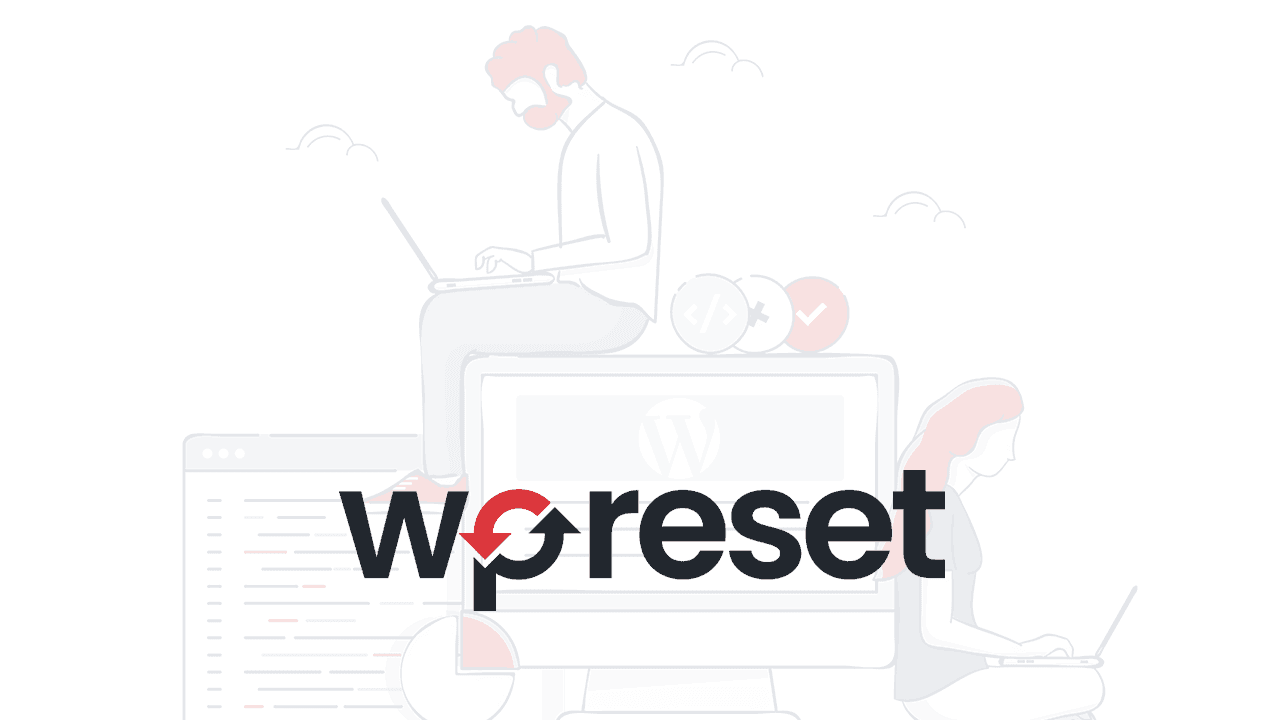
Step 1: Install WP Reset Plugin
To get started with reinstalling WordPress, you’ll first need to install the WP Reset plugin.
- Go to your WordPress dashboard and navigate to Plugins → Add New.
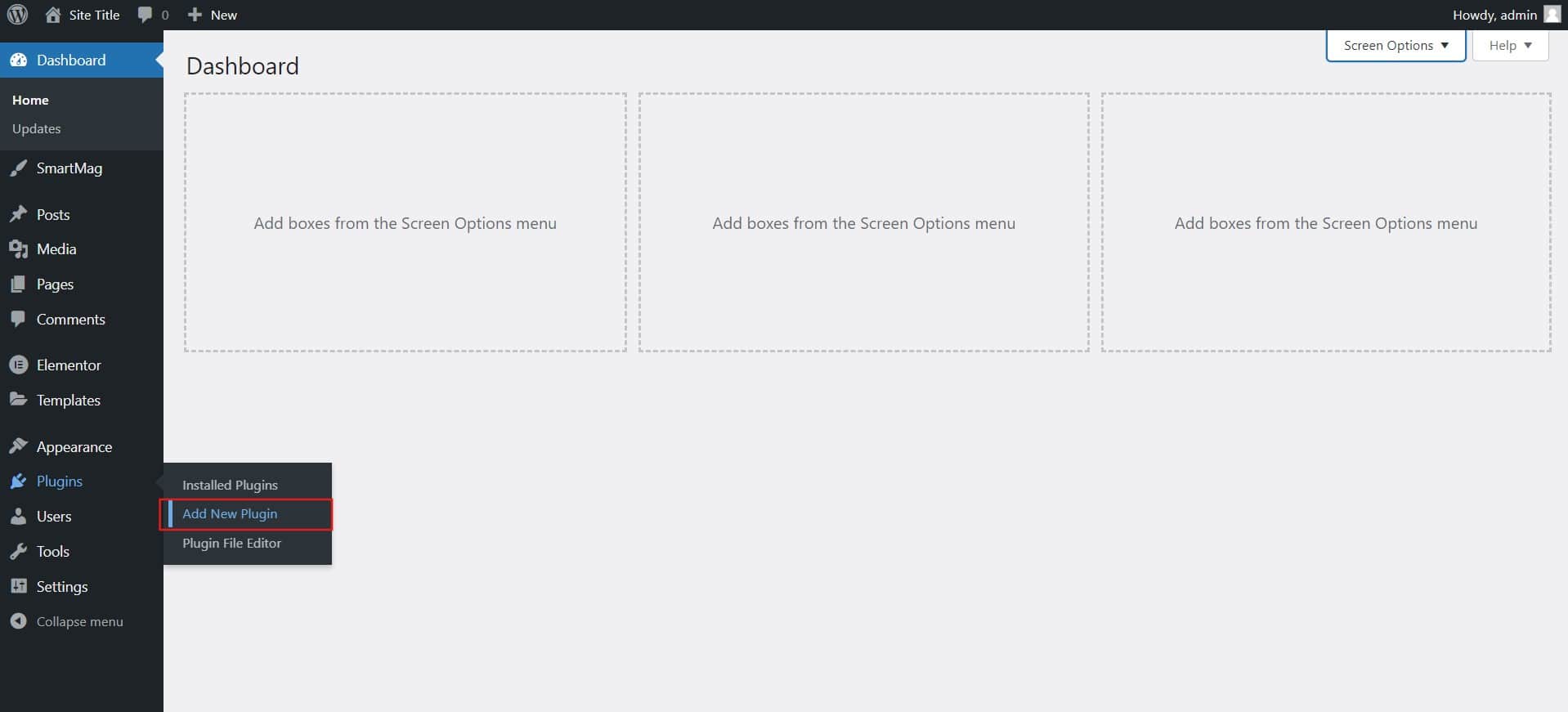
- In the search bar, type “WP Reset” and press Enter.
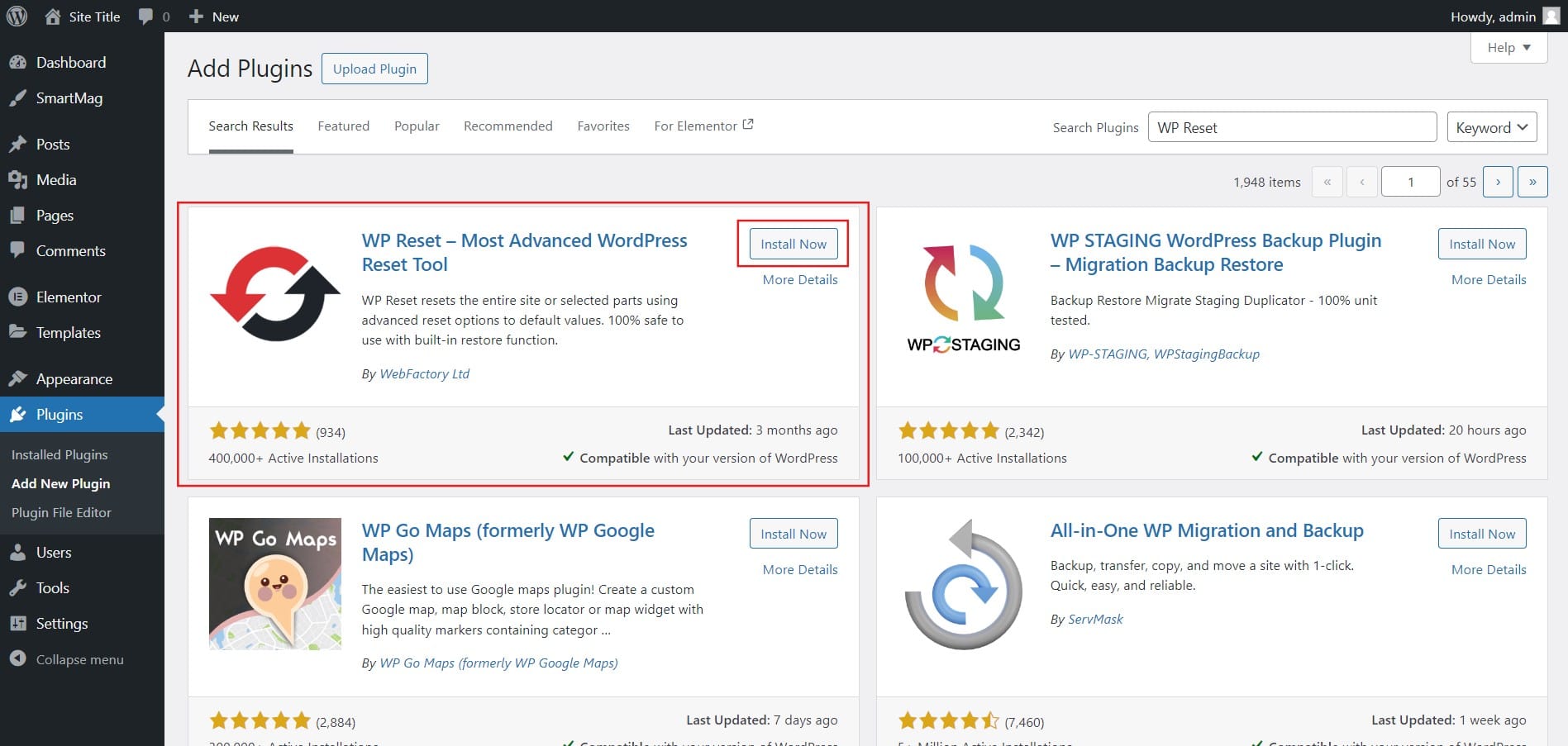
- Click the Install Now button next to WP Reset, and then click Activate.
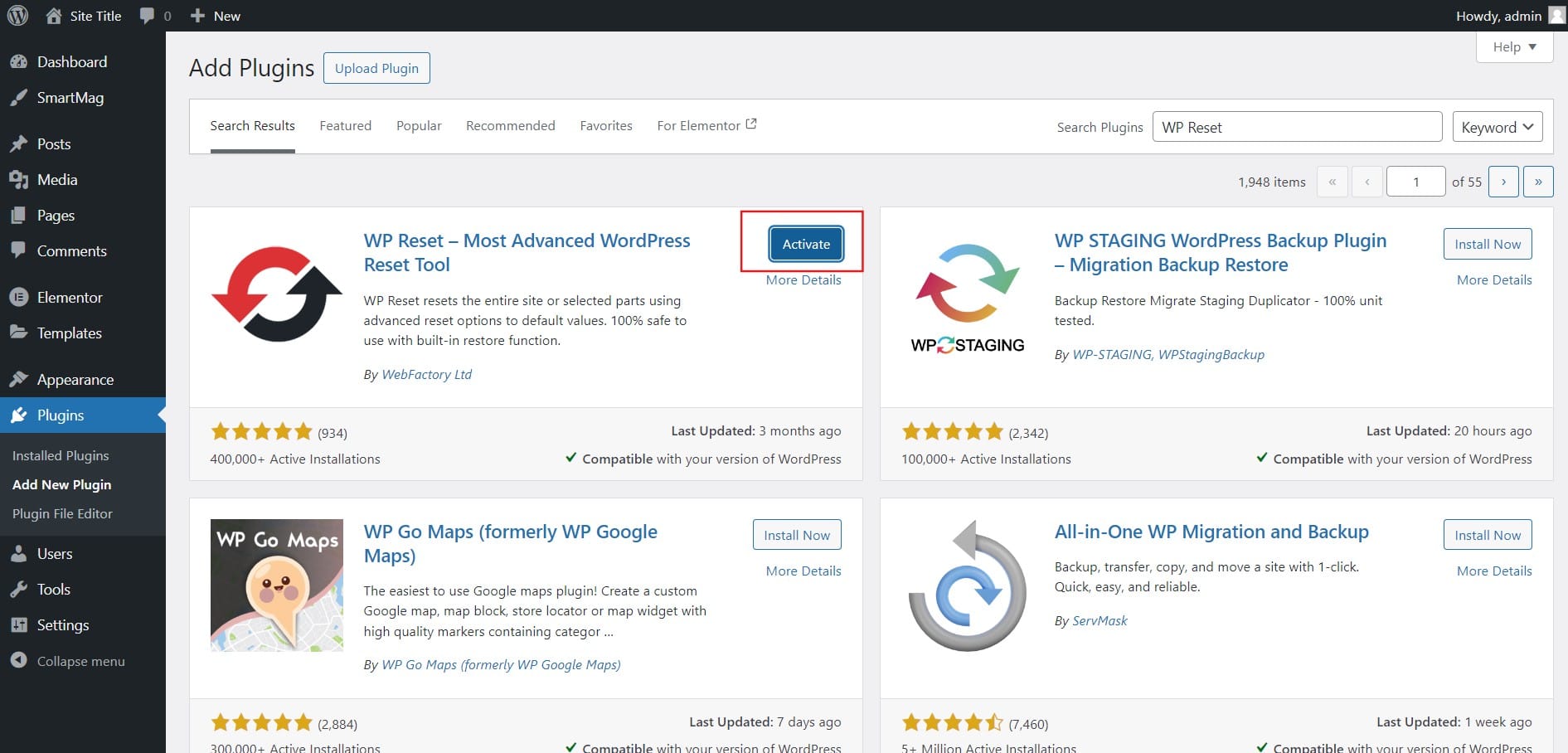
Once activated, WP Reset will appear in your dashboard under the Tools section.
Step 2: Backup Your Website (Optional but Recommended)
Before you proceed with reinstalling WordPress, it’s crucial to create a backup of your website. While WP Reset allows you to reinstall without affecting certain parts of your site (like plugins and themes), you should always have a backup in case anything goes wrong.
There are several ways to back up your WordPress site, including:
- UpdraftPlus: A popular backup plugin that allows you to create full site backups and restore them if needed.
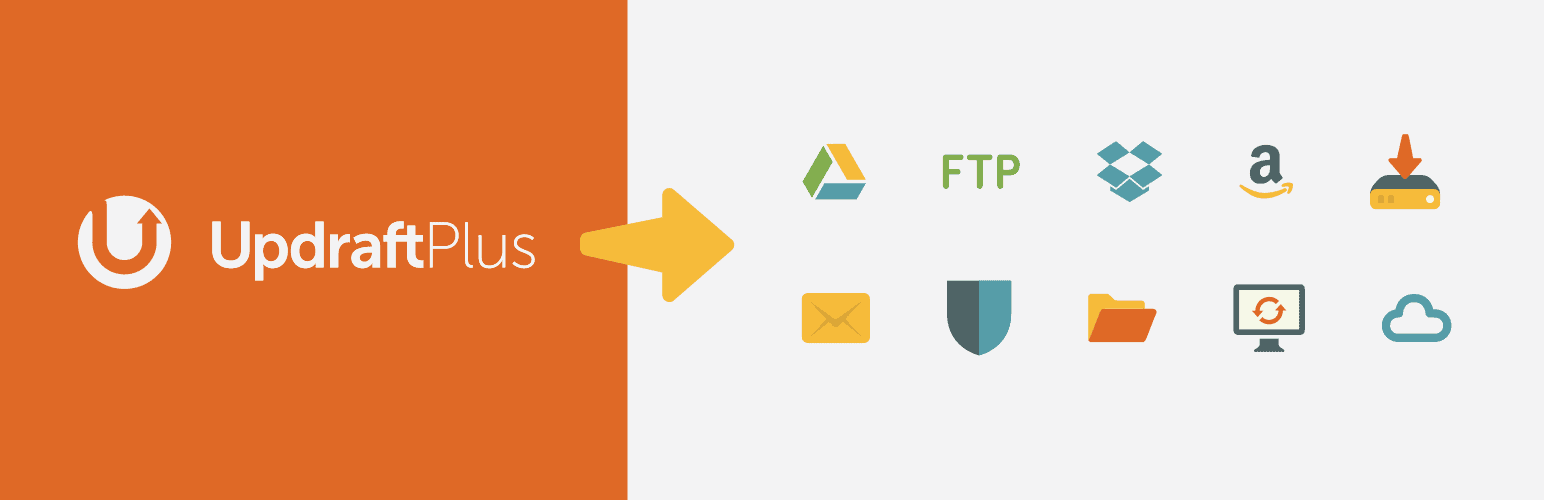
- All-in-One WP Migration: This plugin can export your website’s files and database, which you can use for restoration later.
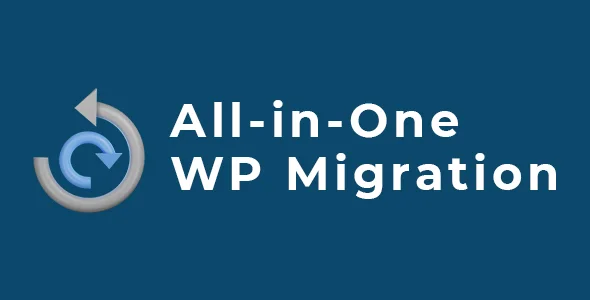
Step 3: Access WP Reset Settings
Now that the WP Reset plugin is installed and activated, follow these steps to begin the reinstallation process:
- In the WordPress dashboard, go to Tools → WP Reset.
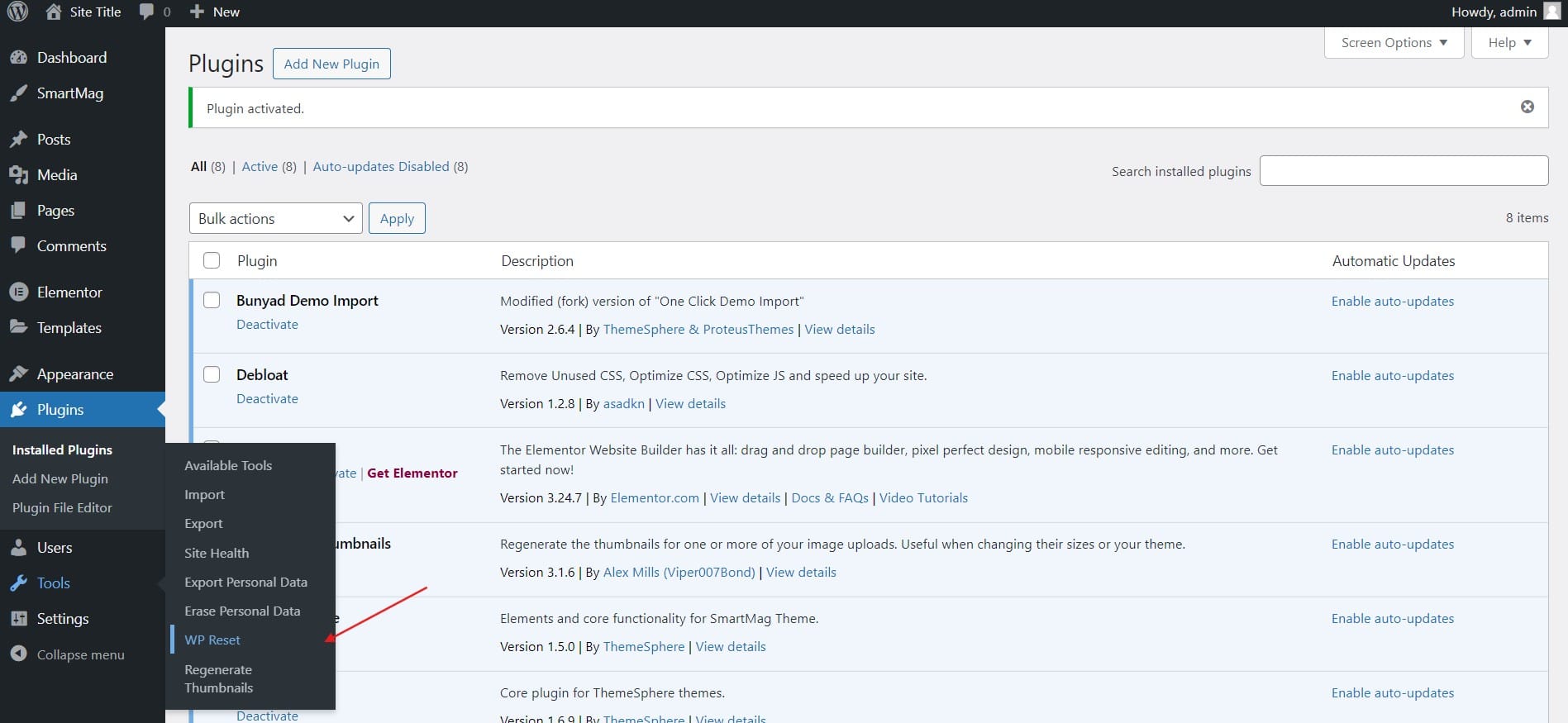
- You’ll see various reset options such as Options Reset, Site Reset, and Nuclear Site Reset. These different options allow you to reset various parts of your website.
For a complete reinstall, focus on the Site Reset option. This will reset your site while keeping the essential parts like the themes, plugins, and media library intact.
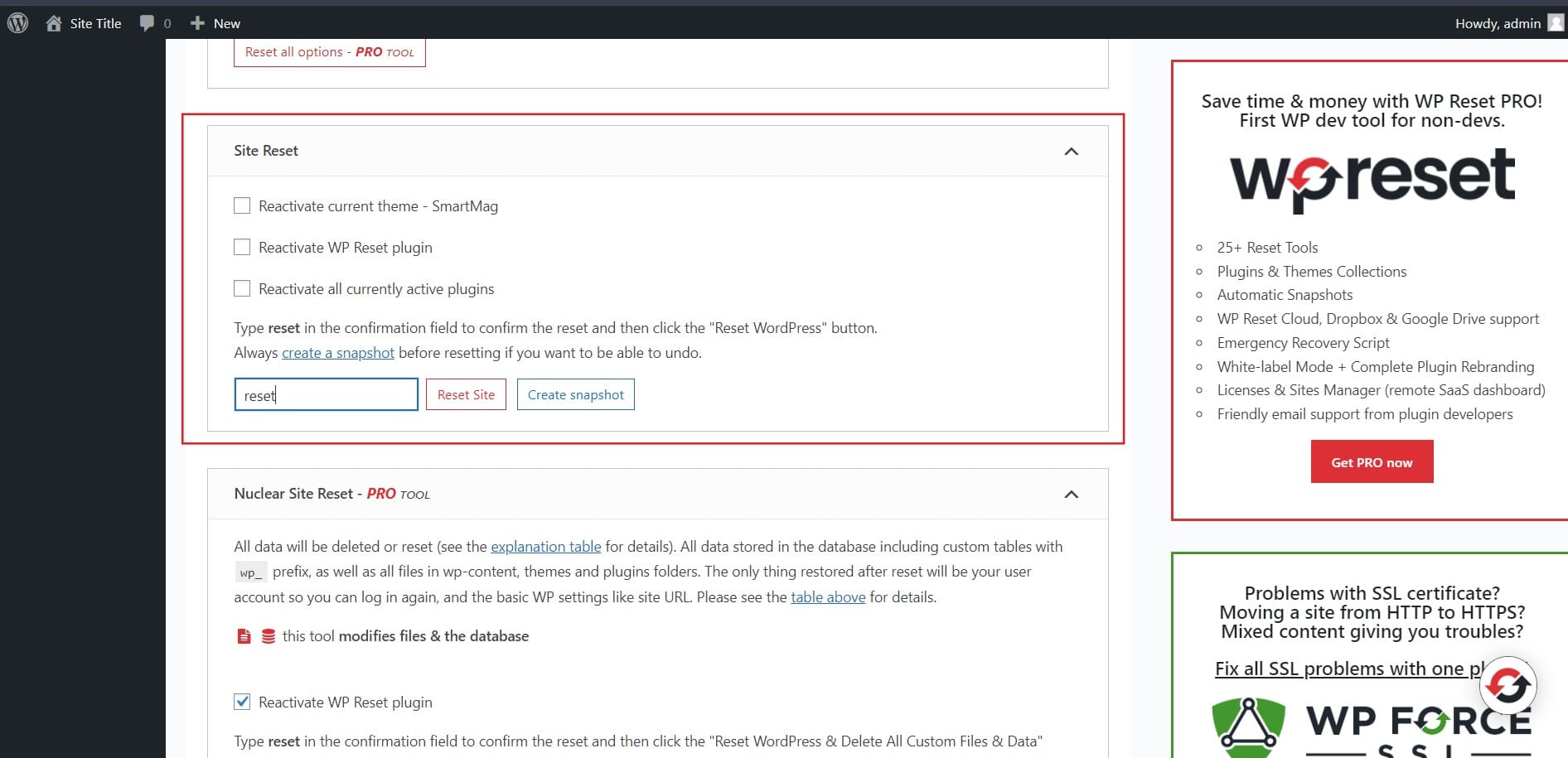
Step 4: Reset and Reinstall WordPress
- Scroll down to the Site Reset section.
- Type the word “reset” in the confirmation field.
- Click the Reset Site button
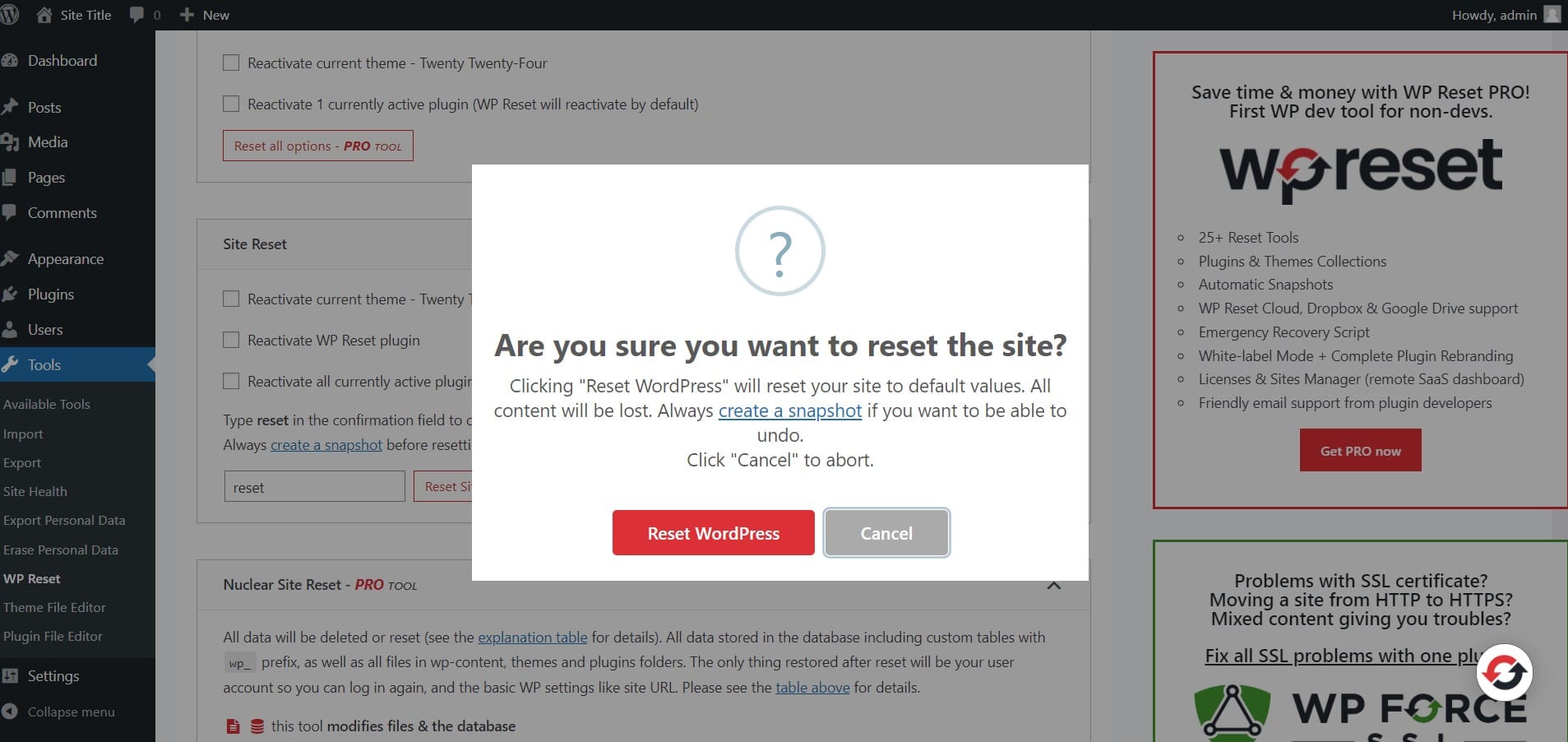
Once confirmed, WP Reset will wipe your database and reinstall WordPress, keeping your plugins, themes, and media library intact. The reset process is quick, and once completed, you’ll be greeted with a fresh WordPress installation.
Step 5: Reconfigure WordPress
After the reinstall, you’ll need to reconfigure your site, which includes:
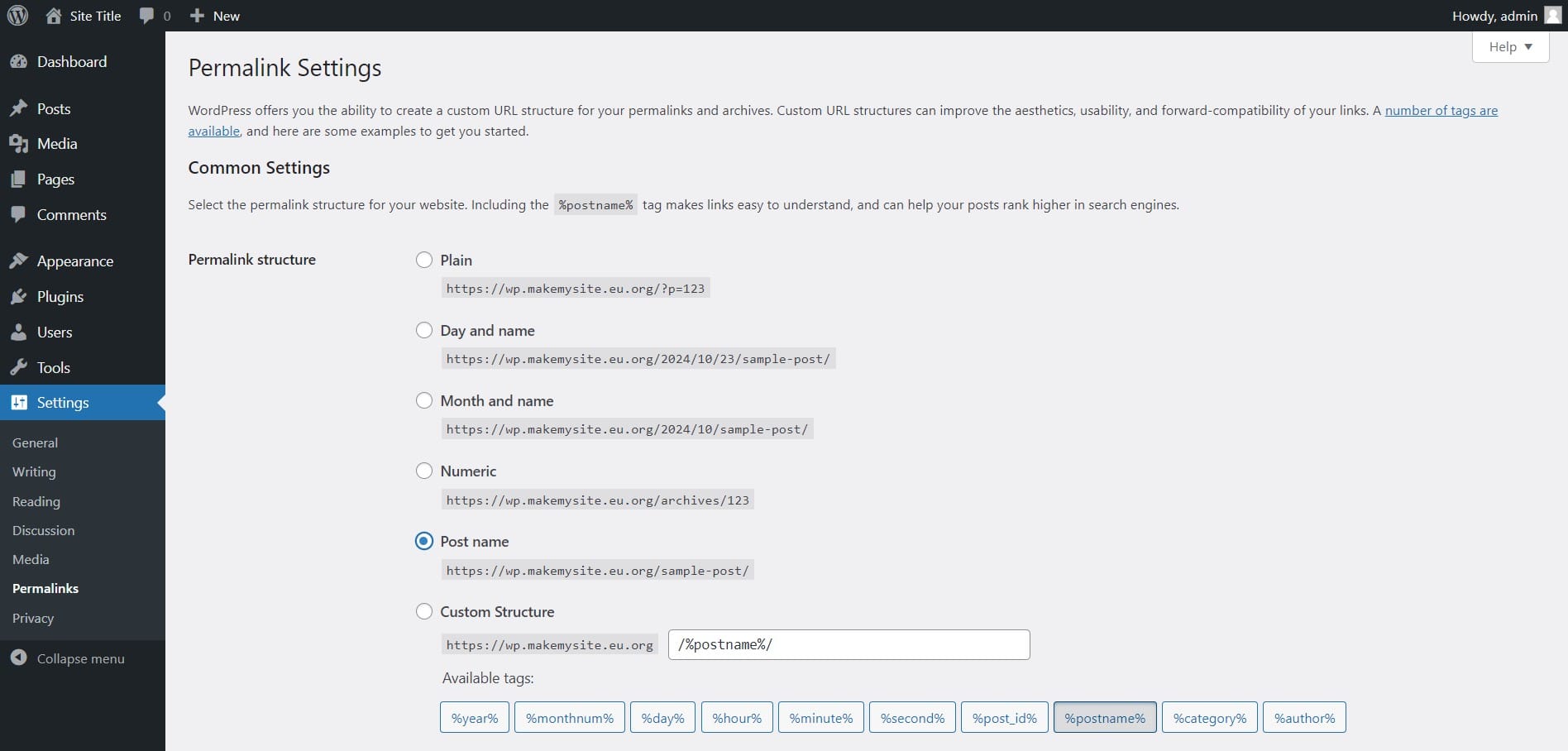
- Setting Up Permalinks: Navigate to Settings → Permalinks to configure how your URLs will look.
- Reinstall Themes and Plugins: If you opted to remove your themes or plugins during the reset, you’ll need to reinstall them manually.
- Customizing Your Site: Add back any custom settings, widgets, or menus you may have lost during the reset.
Once everything is set up, your site will be running on a fresh installation of WordPress.
Also read: Penetration testing for WordPress websites
Other Methods to Reinstall WordPress
While WP Reset is the easiest way to reinstall WordPress from your dashboard, there are alternative methods you can use if you prefer a more manual approach:
1. Reinstalling WordPress from the Dashboard Manually
WordPress also allows you to reinstall core files without deleting your content, themes, or plugins. Here’s how:
- Go to Dashboard → Updates.
- Scroll down and click the Reinstall Now button.
This process will reinstall the core WordPress files while keeping your website content, plugins, and themes intact.
2. Manual Reinstallation via FTP
If you want more control over the reinstall process, you can reinstall WordPress manually using FTP. This involves:
- Downloading a fresh copy of WordPress from WordPress.org.
- Using an FTP client (like FileZilla) to upload the new files to your server.
- Overwriting the existing WordPress core files while preserving your wp-config.php file and wp-content folder.
While this method gives you more control, it’s more time-consuming and requires some technical knowledge, so it’s typically reserved for advanced users.
Conclusion
Reinstalling WordPress doesn’t have to be complicated. By using tools like WP Reset, you can quickly reinstall WordPress from your dashboard with just a few clicks. Whether you’re fixing a technical issue, removing malware, or starting fresh, WP Reset streamlines the process, ensuring your reinstall is fast and efficient.
If you’re looking for an easy, no-hassle way to Reinstall WordPress, WP Reset is the perfect tool. Always remember to back up your website before starting any major reset or reinstall to ensure your data is safe.