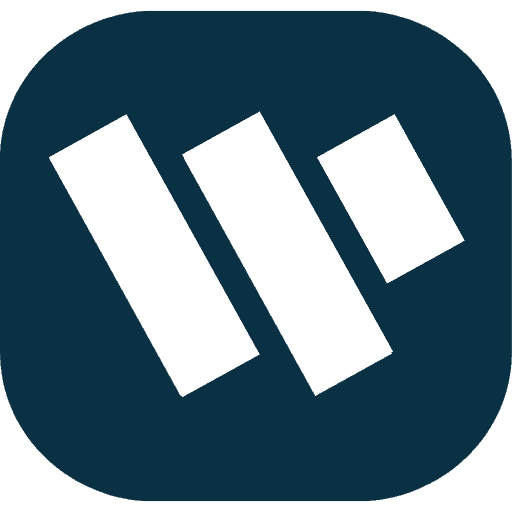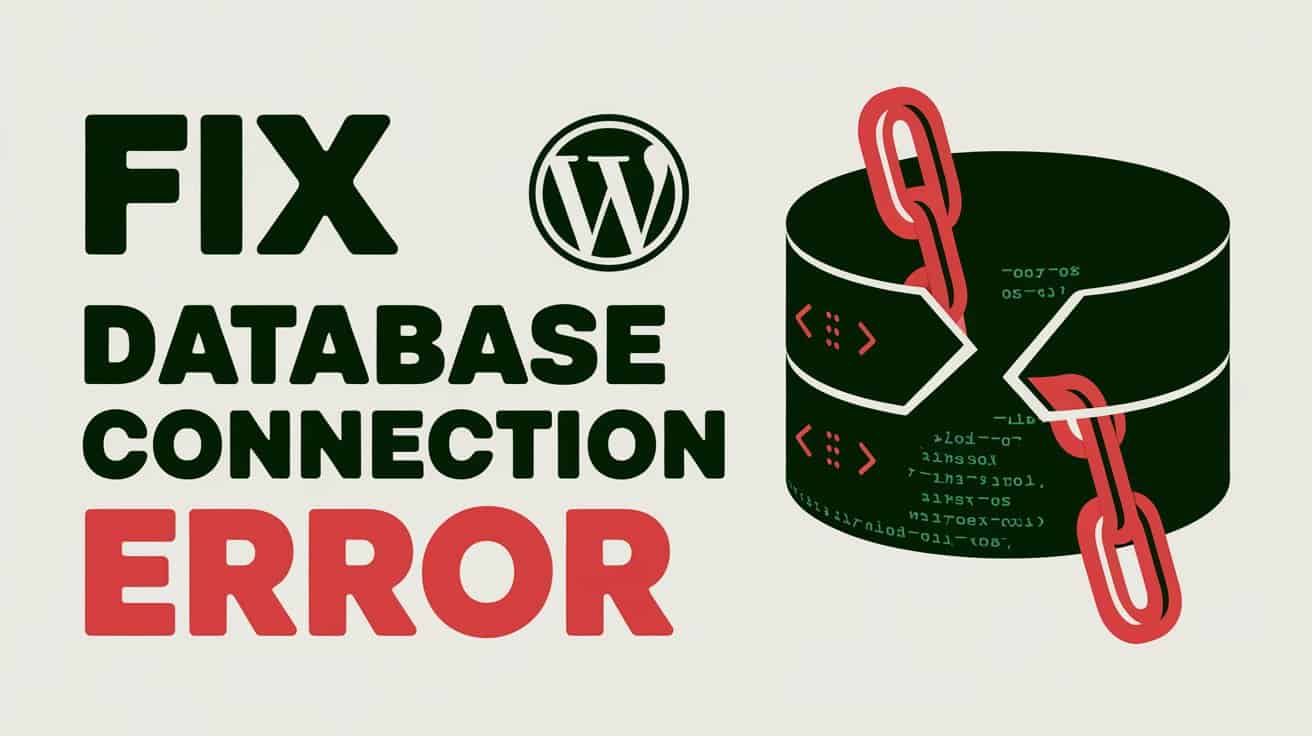Encountering the dreaded “Error Establishing a Database Connection” is a common issue for WordPress users. This error message is an indication that your WordPress site cannot communicate with its database. When this happens, your website becomes inaccessible to visitors, which can be frustrating, especially if you don’t know how to resolve it.
In this guide, we’ll explore what causes the error and walk you through several steps to fix it.
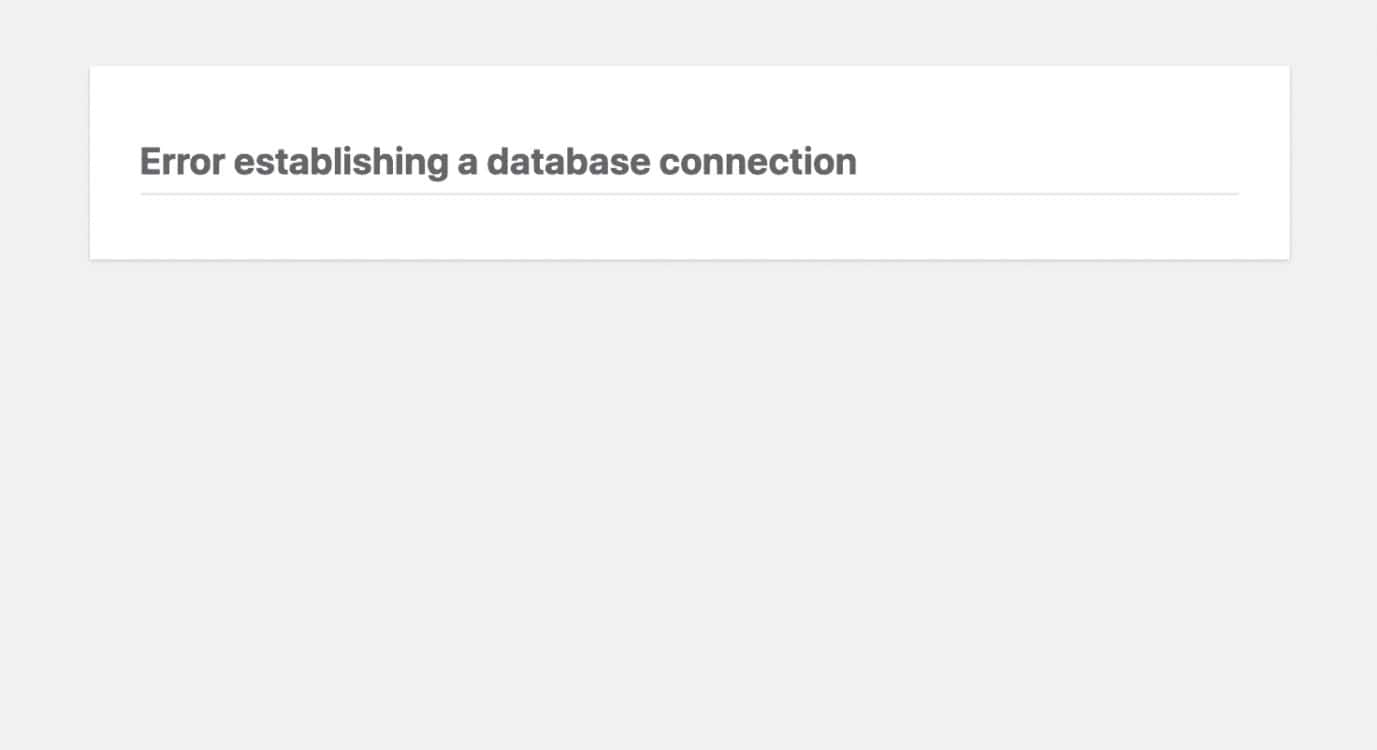
What Causes the Error Establishing a Database Connection?
Before diving into the solutions, it’s important to understand the common reasons why this error occurs. The most frequent causes include:
Incorrect Database Credentials: WordPress relies on specific database credentials (database name, username, password, and host) to connect to the database. Any change or incorrect entry in these details can break the connection.
Corrupted WordPress Files: Core WordPress files, especially the wp-config.php file, may become corrupted due to updates, installations, or malware, leading to database connection issues.
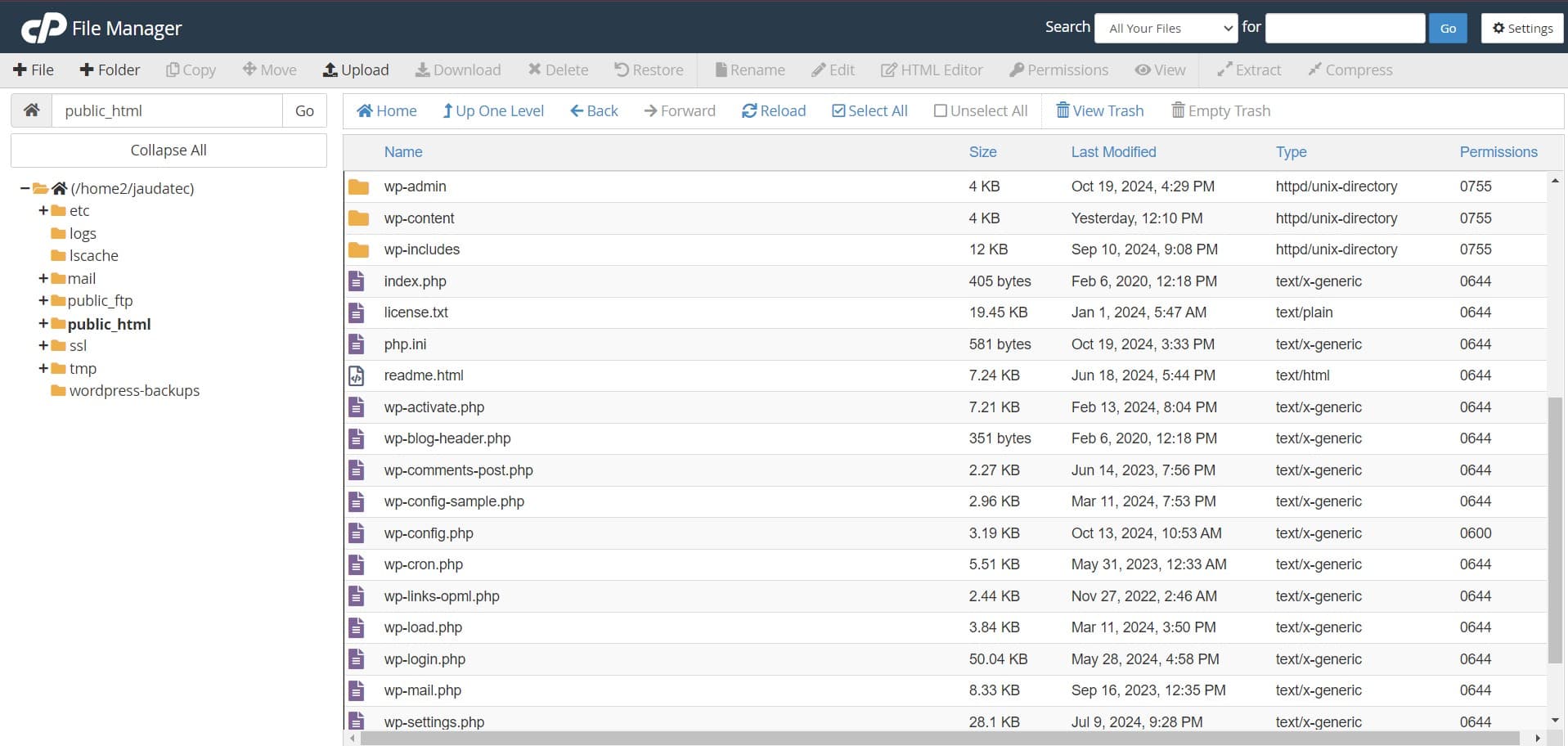
Corrupted Database: Sometimes, the database itself can get corrupted, often as a result of a plugin conflict, theme issue, or server error.
Database Server Down: The database server might be down temporarily due to heavy traffic or maintenance on your hosting provider’s end.
Exceeding Server Limits: If you are on shared hosting and your site uses too many resources (e.g., traffic spikes), it may overload the server, leading to database connection issues.
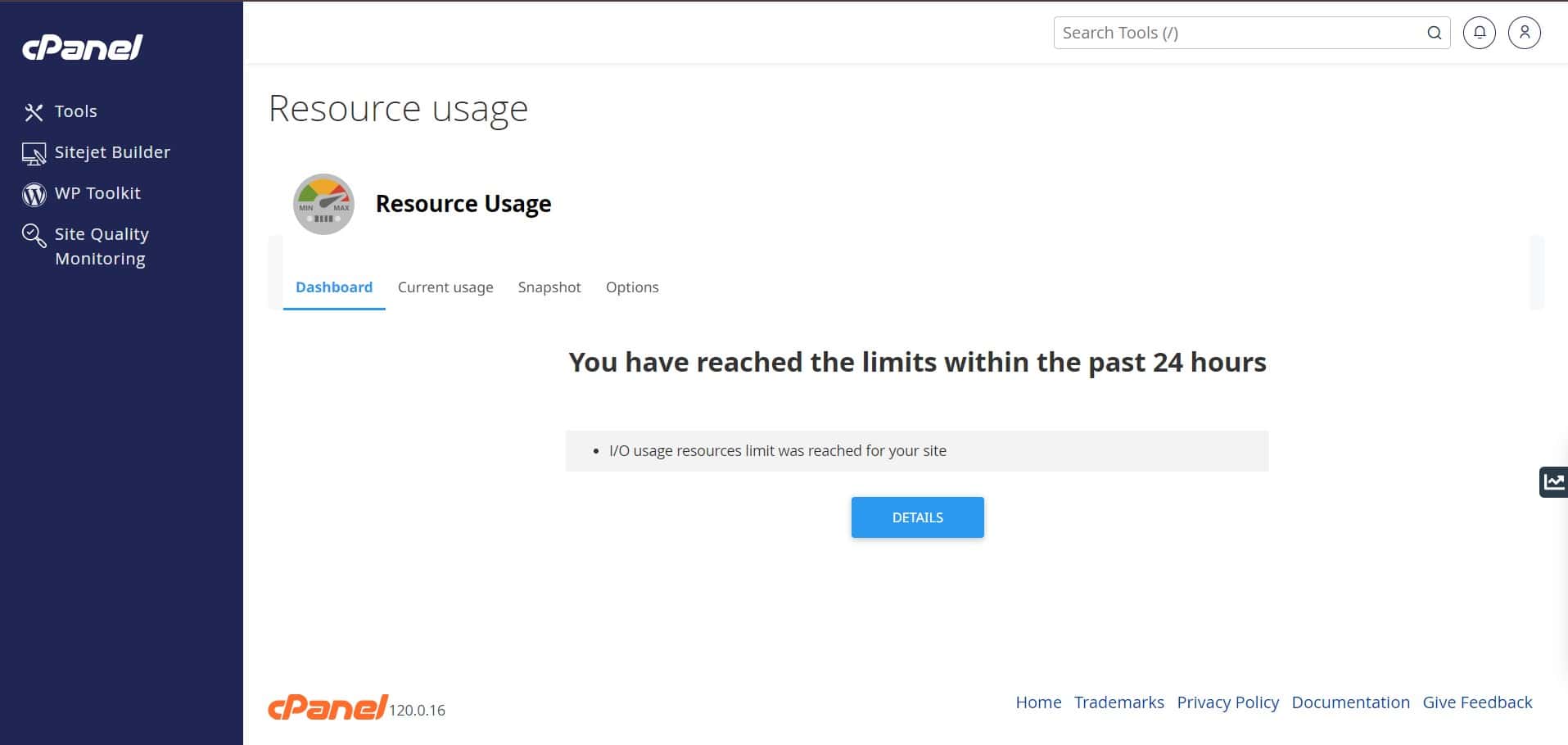
Steps to Fix an Error Establishing a Database Connection
This error means that the web server’s files for your website are unable to establish a connection with the database server. The common causes of this problem and their fixes are described in the sections that follow.
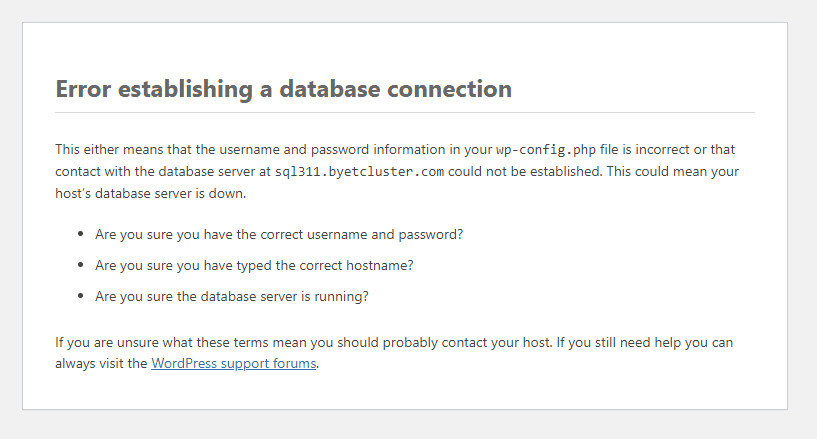
Check Your Database Credentials
The most common cause of this error is incorrect database credentials. You can verify this by checking the wp-config.php file, which stores all the information WordPress needs to connect to the database.
Access your website’s files via FTP or cPanel File Manager.
Locate and open the
wp-config.phpfile.Check the following lines for accuracy:
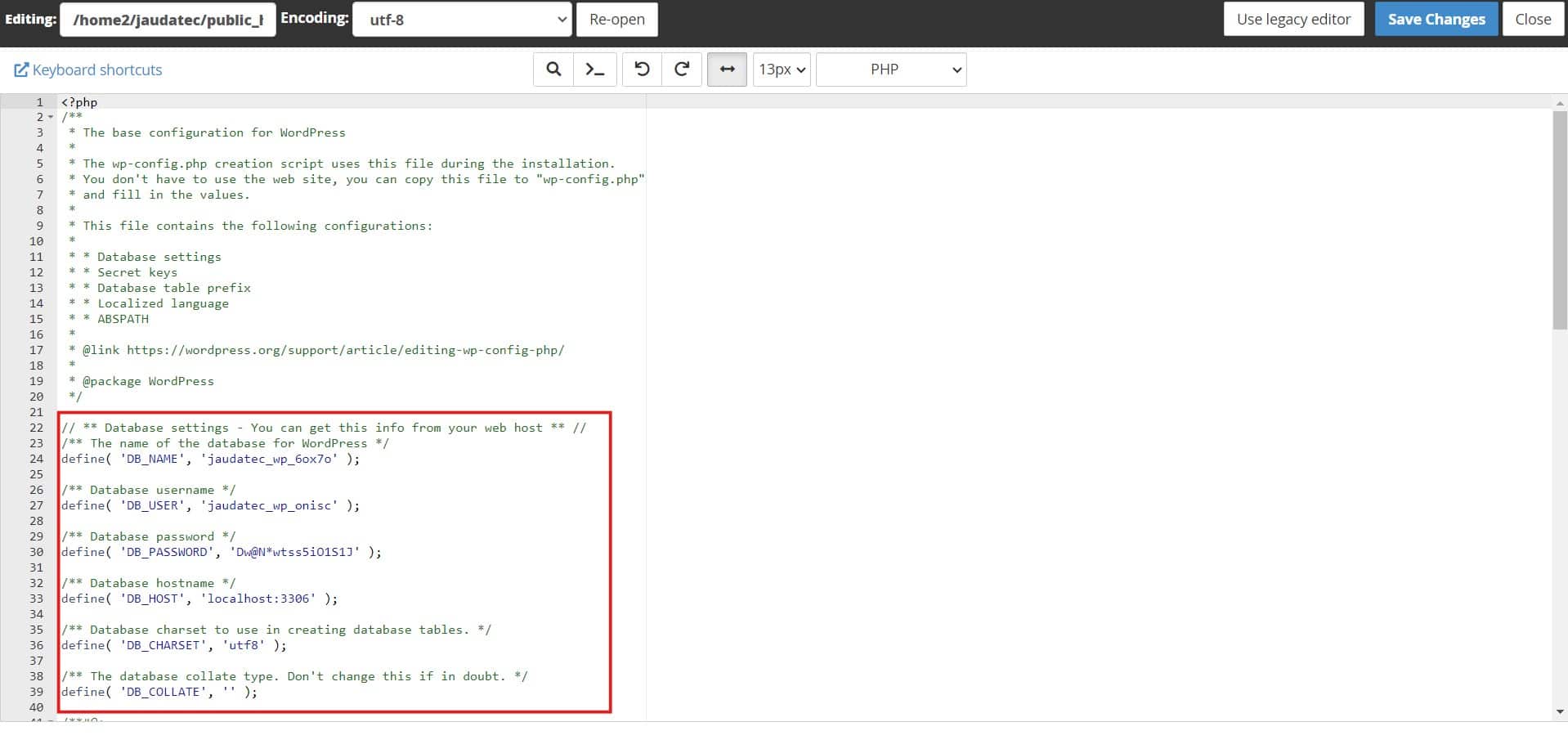
define('DB_NAME', 'your_database_name');
define('DB_USER', 'your_database_username');
define('DB_PASSWORD', 'your_database_password');
define('DB_HOST', 'localhost'); // This could also be something else, like an IP address.
Ensure that the values match the correct database name, username, password, and host provided by your web host. If any of these are incorrect, update them and save the file.
Repair Your Database
If the database is corrupted, you can attempt to repair it using WordPress’s built-in database repair feature. Follow these steps:
Open the
wp-config.phpfile.Add the following line just before the “That’s all, stop editing!” line:
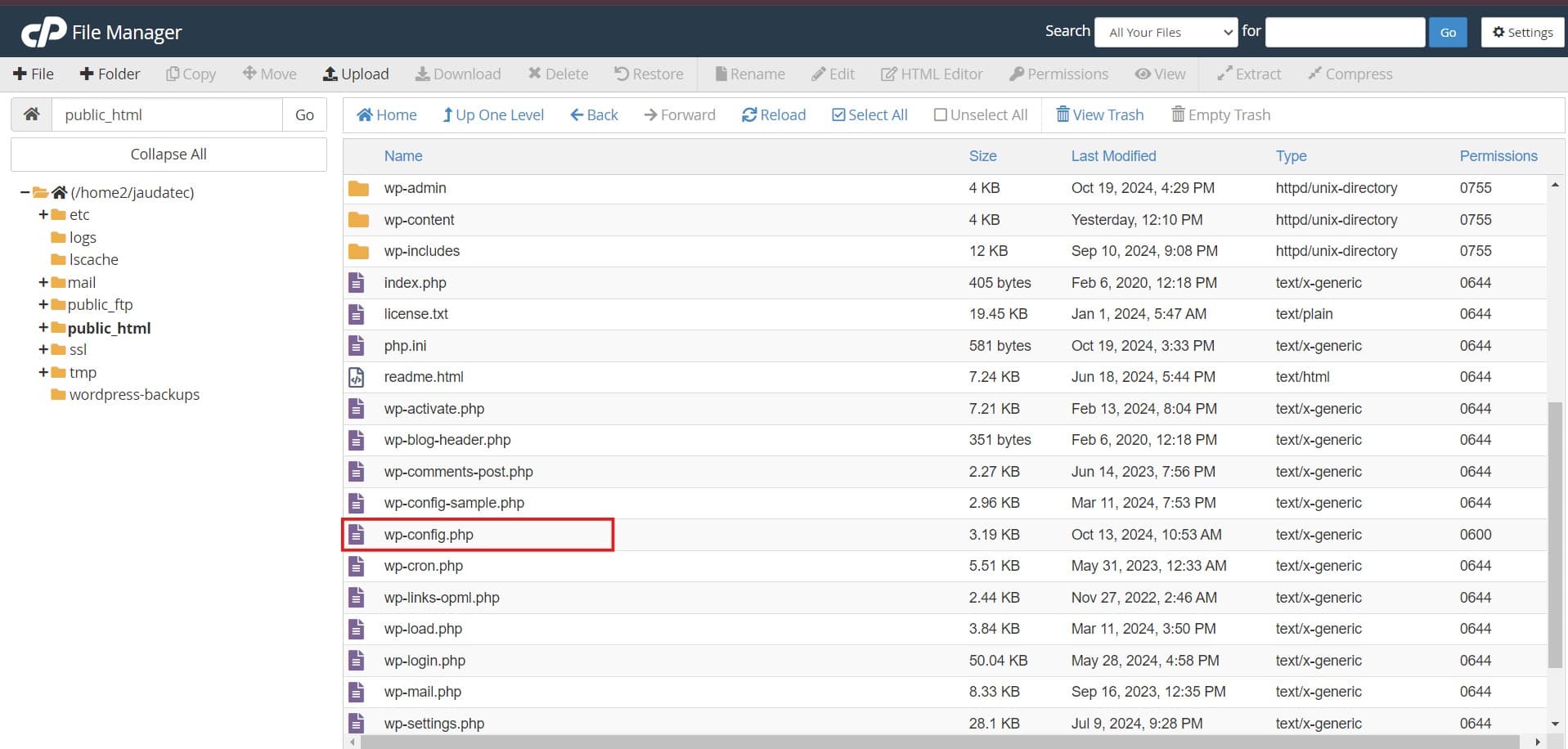
define('WP_ALLOW_REPAIR', true);
Visit the URL:
http://yourwebsite.com/wp-admin/maint/repair.php.This will take you to the database repair page. You can either choose “Repair Database” or “Repair and Optimize Database.”
After repairing the database, don’t forget to remove the line you added to
wp-config.php.
Check Your Database Server
Sometimes, the error isn’t with your website but with your database server. You can check if this is the case by accessing other websites hosted on the same server or contacting your hosting provider.
- Try accessing phpMyAdmin from your hosting control panel to see if you can connect to your database manually.
- If you are unable to connect or if the server is slow, it’s likely that the database server is down. Contact your hosting provider to resolve the issue.
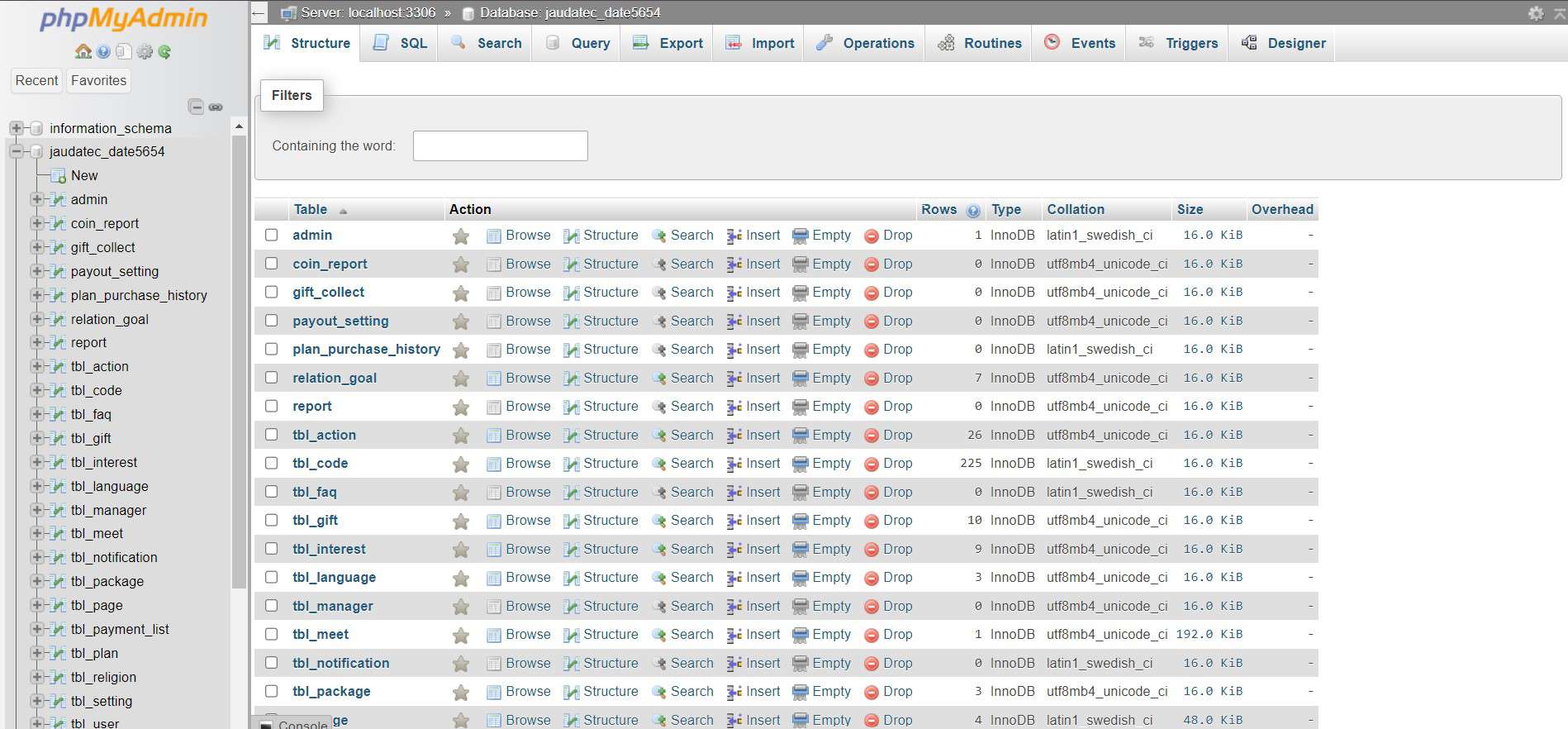
Update Your WordPress URL
In some cases, incorrect WordPress URLs in the database can trigger the error. This can happen if you’ve recently moved your website to a new domain or server.
- Access your database using phpMyAdmin.
- Find the table called
wp_options. - Look for the entries
siteurlandhomeand make sure the values match your website’s URL. - If they’re incorrect, update them to reflect your correct URL.
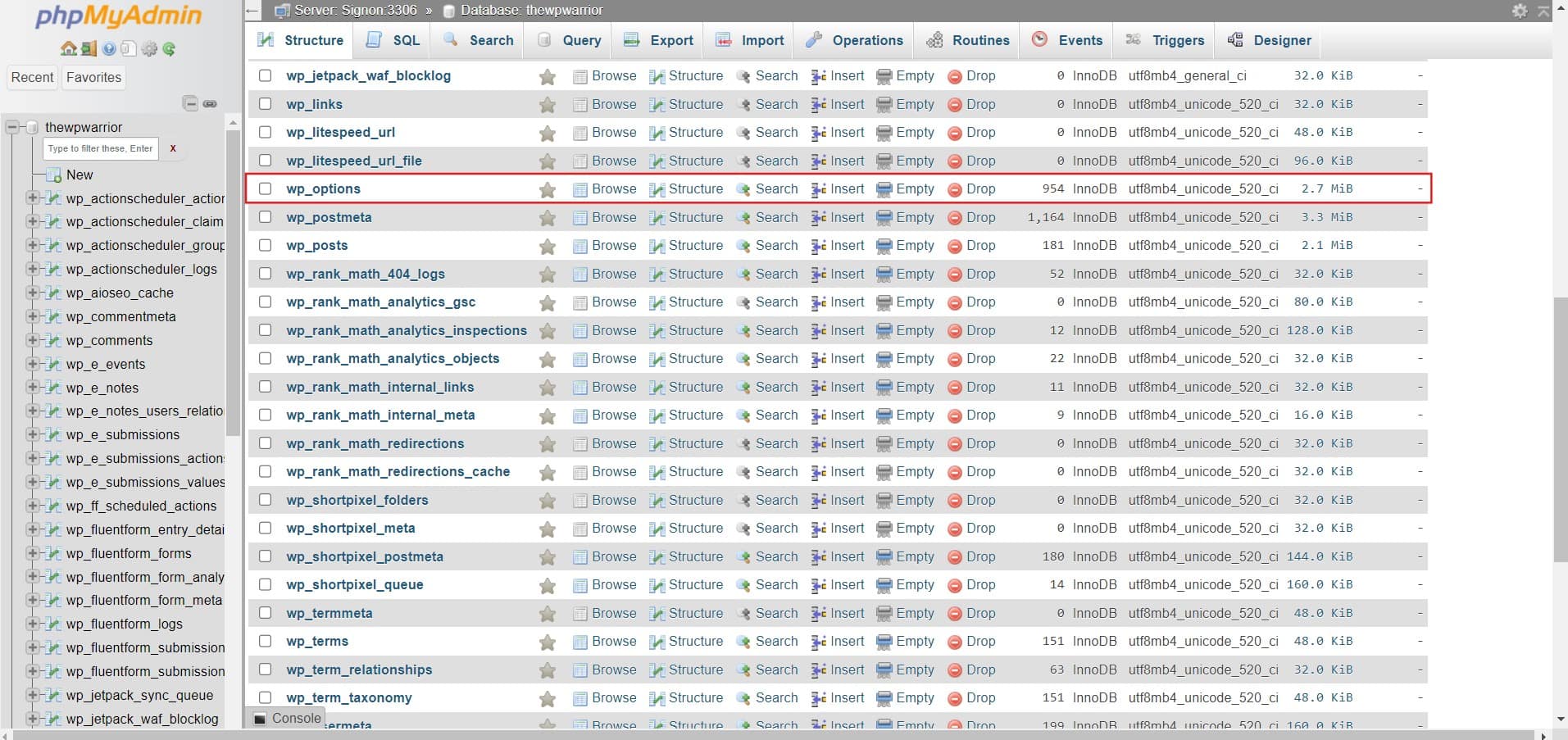
Restore a Backup
If you’ve recently made changes to your website and suspect they caused the issue, restoring a previous backup of your site might help. Most hosting providers offer automatic backups, or you may have used a backup plugin like UpdraftPlus.
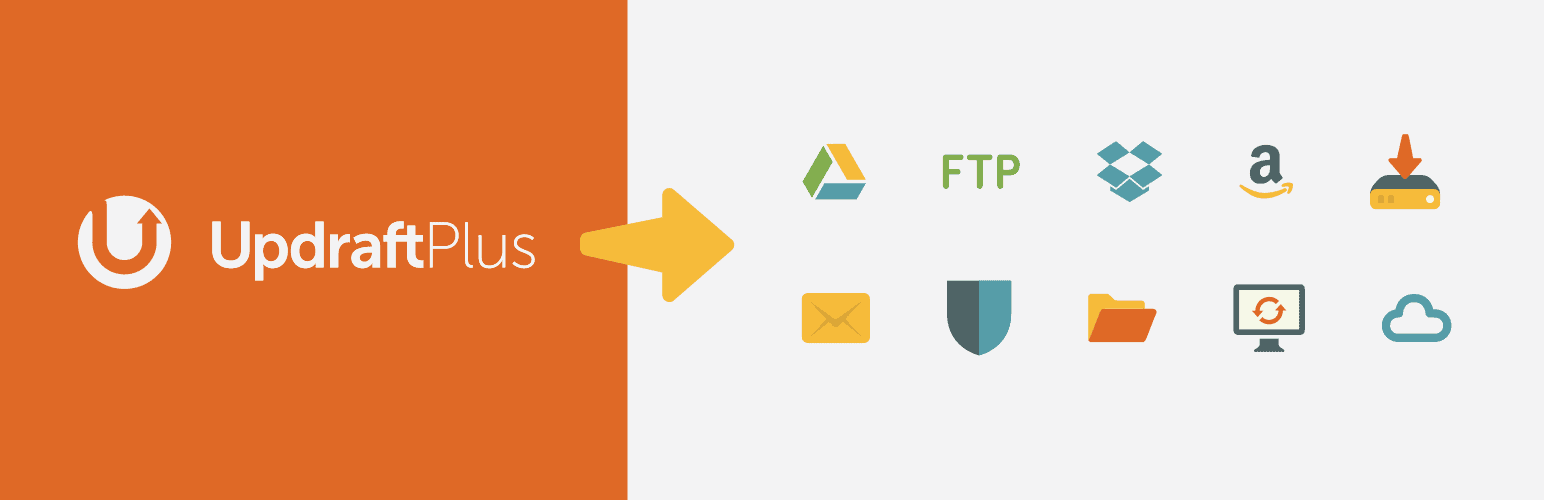
Contact Your Hosting Provider
If you’ve tried all the steps above and the issue persists, contact your hosting provider. They will be able to check for any server-side problems and offer further support. Sometimes, the error might be related to server misconfigurations or resource limitations that only your host can resolve.
Preventing Future Database Connection Errors
To avoid running into the “Error Establishing a Database Connection” in the future, follow these best practices:
- Regular Backups: Always have a backup system in place, either through a plugin or a service provided by your host.
- Monitor Server Usage: If you’re on shared hosting, keep an eye on your server’s resource usage. Consider upgrading to a VPS or dedicated server if you’re experiencing frequent traffic spikes.
- Keep WordPress Updated: Make sure your WordPress core, themes, and plugins are regularly updated to prevent any compatibility issues that could cause database problems.
- Security Measures: Protect your site from malware and unauthorized access by using security plugins and strong passwords.
Final Thoughts
The “Error Establishing a Database Connection” can seem daunting at first, but with the steps outlined in this guide, you should be able to troubleshoot and resolve the issue quickly. Whether it’s checking your database credentials, repairing the database, or contacting your hosting provider, each step brings you closer to getting your website back online.