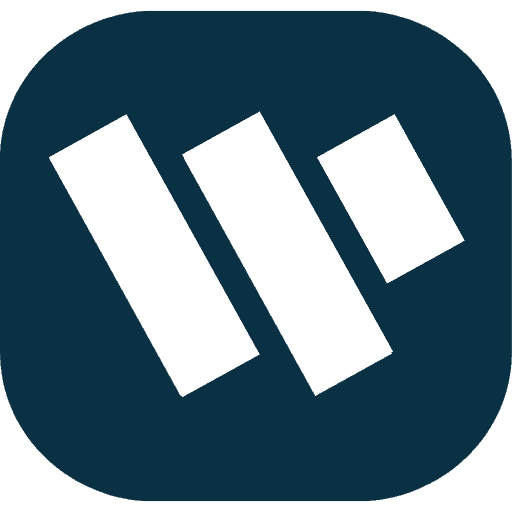It’s not surprising if you got this on your wordpress login page caused by the Ultimate Member plugin. This problem may due to plugins incompatibilities, outdated plugins or plugin configurations. In this tutorial, you will find out how to resolve the WordPress Ultimate Member causing critical error on the login page or bring your site back online.
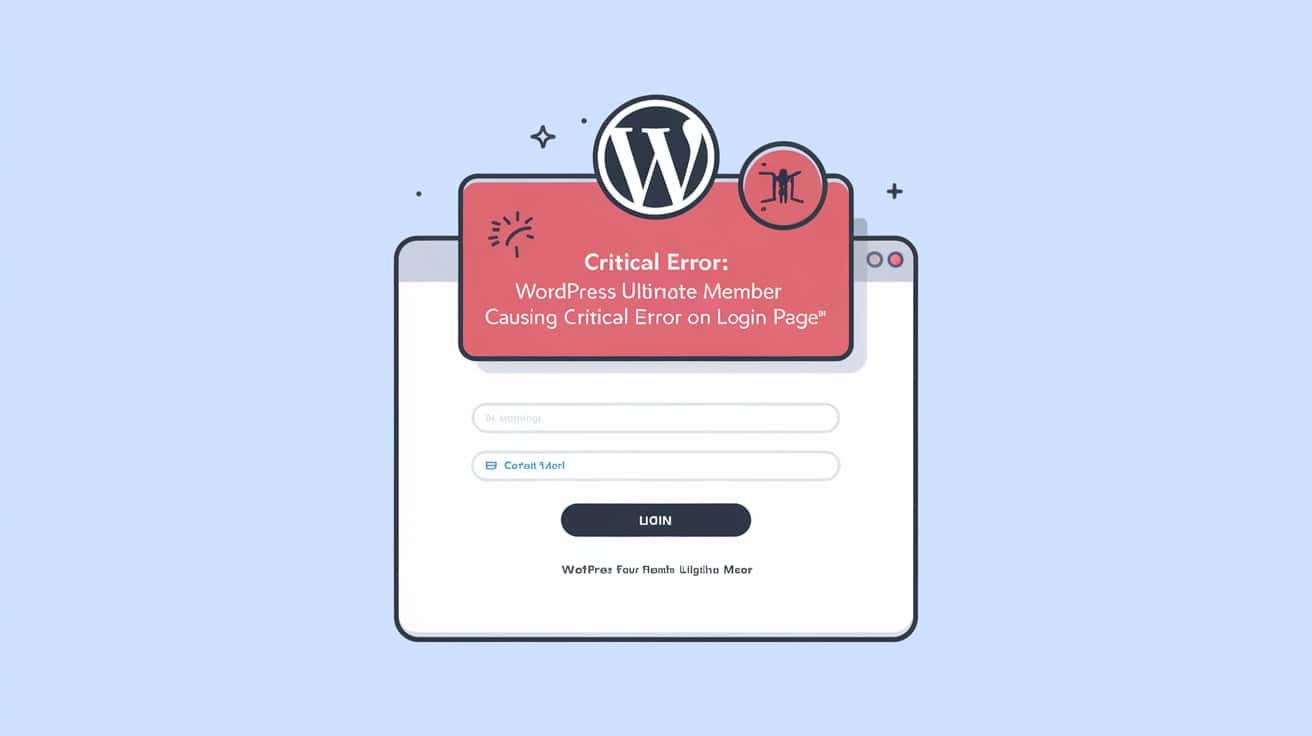
Causes of the Critical Error on WordPress Login Page
Common reasons for this error include:
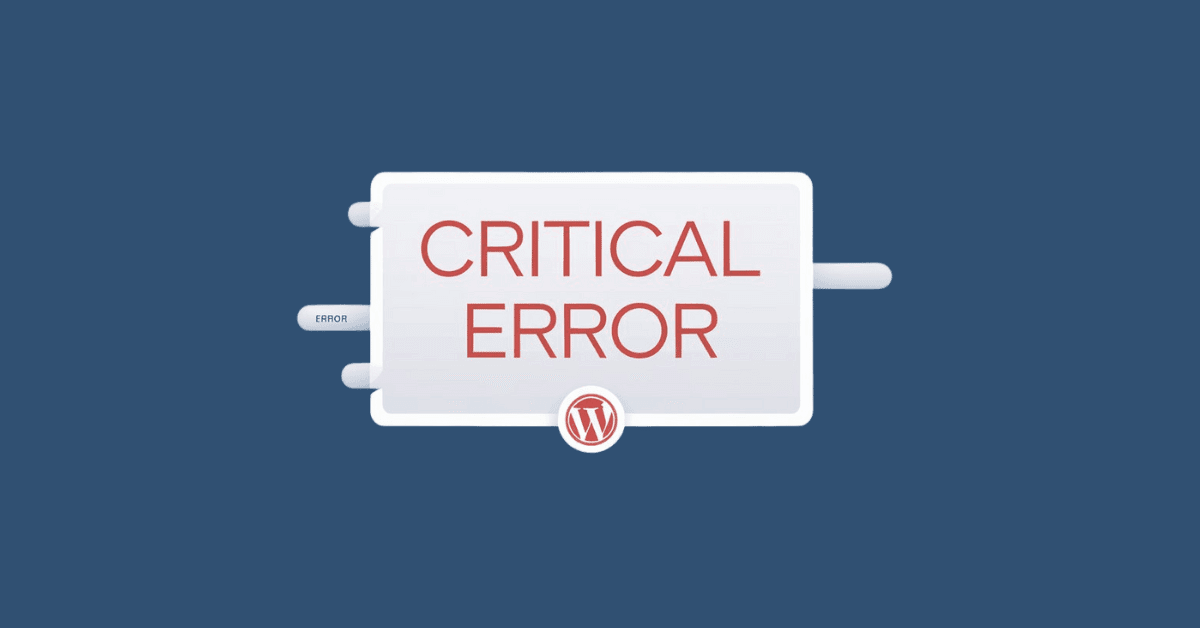
- Outdated Theme or Plugin Versions: This is so because by and large running an outdated version of theme does conflict with compatibility challenges.
- PHP Compatibility: That is what happens, the PHP version that is in place currently does not have the latest updates.
- Insufficient Server Resources: It be too low such as memory limits or maximum time that a script is allowed to execute on the server. In some cases it leads to typical mistakes.
- JavaScript Conflicts: Some plugins affect JavaScript and therefore the Slider Revolution cannot function as expected.
- Database Corruption: At other times, the plugin experience may be difficult by a damaged database file of the plugin.
- Wrong File Permissions: Files which have been uploaded can have wrong permission which does not allow the loading of Slider Revolution.
Also read: 6 Best WordPress AI Code Generators for 2024
How to Fix WordPress Ultimate Member Causing Critical Error on Login Page
1. Deactivate the Ultimate Member Plugin Temporarily
Begin troubleshooting by temporarily deactivating the plugin.
- Access Your WordPress Files via FTP – Use an FTP client like FileZilla to connect to your site files.
- Navigate to wp-content/plugins – Locate the Ultimate Member plugin folder.
- Rename the Plugin Folder – Change the folder name to
ultimate-member-deactivatedto deactivate it without accessing the WordPress admin.
If the login page loads correctly after deactivating the plugin, the Ultimate Member plugin is likely the cause.
2. Update or Reinstall the Ultimate Member Plugin
Make sure you’re using the latest version of the plugin to resolve potential compatibility issues.
- Download the Latest Version – Go to the WordPress plugin repository to download the updated Ultimate Member plugin.
- Delete the Old Plugin Folder – In your FTP client, delete the old Ultimate Member plugin folder.
- Upload the New Version – Upload the new plugin folder to
wp-content/plugins.
Activate the plugin and check if the error persists.
3. Check for Plugin Conflicts
Other plugins may interfere with Ultimate Member, causing errors on the login page.
- Deactivate All Plugins – Deactivate all plugins except Ultimate Member and check if the login page works.
- Reactivate Plugins One by One – Gradually reactivate each plugin and test the login page to identify any conflicting plugins.
4. Switch to a Default Theme
If the issue persists, your theme may be incompatible with the Ultimate Member plugin.
- Switch to a Default WordPress Theme – Go to Appearance > Themes and activate a default theme like Twenty Twenty-One.
- Test the Login Page – Check if the error is resolved with the default theme. If so, consider updating your theme or contacting your theme’s support team for compatibility assistance.
5. Increase PHP Memory Limit and Script Execution Time
Other configuration changes can also be more restricted; for example, there may be little available memory or short maximum script execution time. It possibly raises these limits to fix crucial mistakes.
- Edit wp-config.php – Access your
wp-config.phpfile via FTP and add
define( 'WP_MEMORY_LIMIT', '256M' );
set_time_limit(300);
- Save the Changes – Save the file and test the login page again.
6. Resolve JavaScript Conflicts
To diagnose JavaScript conflicts ignore any erroneous message that may appear on the console of your browser by clicking on the developer tab. Most of the time, this problem can be solved by either uninstalling or modifying specific plugins.
7. Repair Database Files
Database corruption can be addressed by repairing the database via phpMyAdmin.
- Login to phpMyAdmin – Access your site’s database in phpMyAdmin.
- Select the Database and Repair – Choose your database, then use the “Repair” option to fix corrupted tables.
FAQs
To correct this error you should try to deactivate the plugins, change your theme, or increase the server capacity. You can also enable WP Debug Mode for some other details of the error.
If you can’t get to your WordPress login page, you might want to use FTP to delete plugins or themes or request a password reset.
Unfortunately, simple mistakes within WordPress often can be resolved by disabling other plugins, which might be conflicting with the plugin used, by increasing the memory allowance for the WordPress page or by using WP Debug Mode.
The Sit eHealth tool alerts of serious problems like PHP version, inadequate server resources or conflicts which negatively impact on site performance.
In an attempt to solve a fatal error, the end user should: temporarily deactivate the recently installed plugins/themes, increase the server capacity and turn on WP Debug Mode.
You can regain your access by deleting certain plugins or themes through FTP or by recent backup.